
Buddyランチャーについて

Buddyランチャーは本サイトに登録されているアプリケーションソフトのライセンスの確認・登録、起動を行うための専用ソフトウェアです。
Buddyランチャーの使用には、highclick.jpのID(または登録メールアドレス)とパスワードが必要です。 先ずは会員登録(無料)を行って下さい。
■Buddy Lancher(バディランチャー)とは?
Buddyランチャーの使用には、highclick.jpのID(または登録メールアドレス)とパスワードが必要です。
先ずは会員登録(無料)を行って下さい。
■Buddyランチャーのインストール
ダウンロードしたファイルをダブルクリック等で実行するとインストーラが起ち上がります。
以降、インストーラの指示に従いインストールを完了して下さい。
※インストールにはコンピュータの管理者権限(アドミニストレータ権限)が必要です。
■Buddyランチャーのアンインストール
アンインストーラーが起ち上がります。以降、指示に従いアンインストールを実行して下さい。
■Buddyランチャーの使用方法
▼ステップ1 Buddyランチャーの起動からID・パスワードの入力
先ずは、インストールしたアプリケーションソフトを、各アプリケーションソフトの起動手順(ほとんど全てのアプリケーションソフトではアイコンのダブルクリックか、「スタートメニュー」→「すべてのプログラム」からインストールした各アプリケーションソフトのフォルダ内のアプリケーションソフト名をクリックすることで起動しますが、お分かりにならない時は、各アプリケーションソフトのマニュアルを参照して下さい。各アプリケーションソフトではソフトのインストール後に作成されるフォルダ内に「Help」コマンド等を用意しています)に従って起動します。
一般例として、ここでは、デスクトップに作られたアイコンをダブルクリックします。
すると、このようなウィンドウが表示されます。
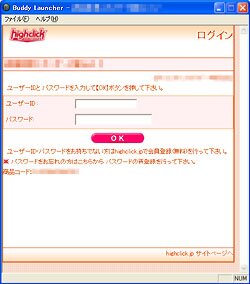
画面の指示に従って、ID(またはメールアドレス)とパスワードを入力して【OK】ボタンを押して下さい。
はじめてBuddyランチャーでIDとパスワードの入力をした場合、“今回ログインしたユーザーID・パスワードをデフォルトとして保存しますか?”と書かれたダイアログが表示されます。ここで【はい】を選択すると、次回からIDとパスワードの入力を省略する事ができます。
また、アプリケーションソフトの初回起動時には、“次回購入済アプリケーションの実行時に、今回ログインしたユーザーID・パスワードで自動的にログインしますか?”と書かれたダイアログが表示されます。ここで【はい】を選択すると既にライセンス登録されているアプリケーションソフトは何も操作することなく起動するようになります。
これらの設定は、「スタートメニュー」→「すべてのプログラム」→「Buddy」→「ID管理ツール」で変更する事ができます。
※この時点で会員登録をしていない場合は、【会員登録がお済みでない方はこちらより会員登録を行なって下さい】のリンクもしくは本サイトのメニューの【会員登録】から会員登録を行って下さい。
▼ステップ2 アプリケーションソフトの詳細確認と試用機能
IDとパスワードが確認されると、詳細確認画面が表示されます。
この画面では、商品名、販売価格、スペック等の情報が表示されています。
アプリケーションソフトの情報を確認して【キャンセル】【購入する】【試用】の中から次の動作を選択します。 ※【アプリケーションソフトを起動する】は【購入する】を選択後の動作となりますので、次のステップで説明します。
各ボタンの機能は以下の通りです。
【キャンセル】 購入をキャンセルして、Buddyランチャーを終了します。 【購入する】 このアプリケーションソフトのライセンス登録をするためのページを表示します。 【試用】 このアプリケーションソフトを試用機能を使って試用する事ができます。
試用機能では、制限時間(または回数)の中でアプリケーションソフトを実際の購入後の仕様と同様に無料でご利用いただけます。
制限時間を超えると、警告が表示されます。警告が表示された場合は速やかに指示に従って下さい。
※試用機能の有無・回数・時間の制限はアプリケーションソフトによって異なります。制限に関しては【試用】ボタンを押すと画面に表示されます。
▼ステップ3 アプリケーションソフトのライセンス登録からアプリケーションソフトの起動
次にライセンス登録をしていただきますが、購入画面では、使用できる決済の方式が表示されているので、画面の指示に従い購入を完了させて下さい。 購入処理完了の画面が出てくればライセンス登録は完了です。
ライセンス登録が完了したら、Buddyランチャーの【アプリケーションソフトを起動する】ボタンを押して下さい。
■ID管理ツール
Buddyランチャーのインストール時に同時にインストールされます。
ご使用方法は、「スタートメニュー」→「すべてのプログラム」→「Buddy」→「ID管理ツール」を選択して下さい。
ID管理ツールが起ち上がります。【サービス】で『highclick.jp』を選択します。次に【デフォルトアカウントを保存する。】と【アプリケーション実行時にこのアカウントで自動的にログインする。】のチェックボックスをチェックオンの状態にする事で、既にライセンス登録が完了しているアプリケーションソフトは毎回、何も入力することなく起動し、これ以降に立ち上げるアプリケーションソフトに関しても、ID・パスワードの入力が済んだ状態でBuddyランチャーが起ち上がります。